how to manual download nexus mods
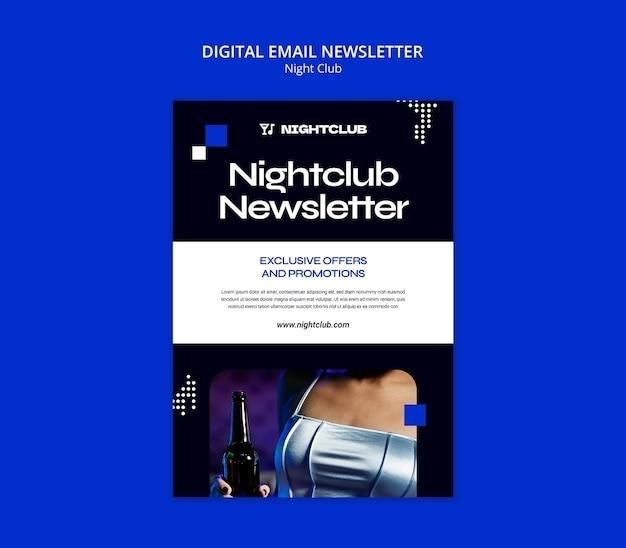
Manual Downloading Nexus Mods
Manually downloading mods from Nexus Mods involves directly downloading the mod files from the website and then placing them in the appropriate location within your game’s directory․ This method can be useful if you’re having trouble using a mod manager or prefer a more hands-on approach․ You can also use it to download mods that are not supported by your mod manager․
Introduction
Nexus Mods is a popular online platform that hosts a vast library of mods for various video games․ Mods, short for modifications, are user-created content that can enhance or alter the gameplay experience of a game․ From adding new features and content to improving graphics and gameplay mechanics, mods offer players a way to personalize their gaming experience․ While Nexus Mods offers a dedicated mod manager called Vortex, which simplifies the installation process, there are times when you might need to manually download and install mods․ Manual installation can be useful if you’re experiencing issues with Vortex, if the mod you want isn’t supported by Vortex, or if you simply prefer a more hands-on approach to managing your mods․
This guide will provide a step-by-step walkthrough of the manual download process for Nexus Mods․ We’ll cover everything from understanding the basics of Nexus Mods to navigating the website, downloading the desired mod, extracting the files, and finally installing the mod into your game’s directory․ We’ll also address some common troubleshooting tips and explore the benefits of using a mod manager․
Understanding Nexus Mods
Nexus Mods serves as a central hub for mod creators and enthusiasts, offering a vast collection of mods for various games․ The website provides a platform for modders to share their creations with the community, while gamers can browse, download, and install these mods to enhance their gaming experience․ Nexus Mods is known for its robust community, detailed mod descriptions, and comprehensive file management system․
To navigate the website, you can browse by game, category, or search for specific mods using keywords․ Each mod page provides crucial information like the mod’s description, author, compatibility with different game versions, and download options․ You’ll also find user reviews, screenshots, and videos showcasing the mod’s features and gameplay impact․ Nexus Mods prioritizes user safety by implementing a review system, allowing the community to flag potentially problematic mods․ This ensures a more reliable and trustworthy experience for users․
Manual Download Process
The manual download process on Nexus Mods is straightforward and offers a flexible approach to acquiring mods․ When you find a mod you want to download, you’ll typically see two download options⁚ “Download with Manager” and “Download Manually․” Choosing the “Download Manually” option will initiate a direct download of the mod files to your computer․ This process bypasses any mod managers, giving you more control over the download and installation process․
Before you download, it’s important to check the mod’s file size and compatibility with your game version․ Some mods may require specific game versions or expansions to work properly․ The mod’s description page will usually provide this information․ Once you’ve confirmed compatibility, select the “Download Manually” button․ Depending on the website’s configuration, you might be prompted to select the specific file you want to download, or the download may begin automatically․
The downloaded file will typically be in a compressed format like ZIP or RAR․ You’ll need a file archiver like 7-Zip or WinRAR to extract the contents of the archive․ Once extracted, you’ll have the mod’s files ready to be installed in your game’s directory․
Downloading the Mod
The process of downloading a mod manually from Nexus Mods involves a few simple steps․ Once you’ve identified the mod you wish to install, you’ll find a “Download Manually” button on the mod’s page․ Clicking this button will initiate the download process, saving the mod files to your computer․ The download speed will vary depending on your internet connection and the size of the mod․ Larger mods with extensive content or high-resolution textures will naturally take longer to download․
The downloaded file will typically be in a compressed format, such as ZIP or RAR․ You’ll need a file archiver like 7-Zip or WinRAR to extract the contents of the archive․ These programs are readily available for free online and are essential for unpacking compressed files․ Once you’ve extracted the mod’s files, you’ll have access to the individual folders and files that make up the mod․ These files will be ready for placement in your game’s directory during the installation process․
It’s important to note that some mods may require you to select specific files for download based on your game version or desired features․ The mod’s description page will usually provide instructions for selecting the appropriate files․ Pay close attention to these instructions to ensure you’re downloading the correct version of the mod for your setup․
Extracting the Mod Files
Once you’ve downloaded the mod file, you’ll need to extract its contents before you can install it․ The mod file will likely be in a compressed format, such as ZIP or RAR, which needs to be unzipped to access the individual files․ For this, you’ll need a file archiver program like 7-Zip or WinRAR․ Both are free and widely available online․
To extract the files, open your file archiver program and locate the downloaded mod file․ Right-click on the file and select “Extract Here” or “Extract to․․․” from the menu․ This will create a new folder containing the extracted files․ The location of this folder is important for the next step, as you’ll need to move these files to your game’s directory․
The extracted files will typically include a variety of folders and files depending on the type of mod․ Some mods might consist of simple texture replacements, while others might include scripts, data files, or even entire new assets․ It’s important to familiarize yourself with the contents of the extracted folder before moving them to your game directory․
If you’re unsure about the specific files or folders you need to move, consult the mod’s description page on Nexus Mods․ It often provides detailed instructions for manual installation, including which files need to be moved and where they should be placed within your game directory․
Installing the Mod
Once you’ve extracted the mod files, you’re ready to install them into your game’s directory․ The exact location of this directory will vary depending on the game and where it’s installed on your computer․ For example, if you have a Steam game, the directory will typically be located within the “Steam” folder on your computer․
To find the correct directory, open your game’s launcher and go to the “Settings” or “Options” menu․ Look for a “Game Directory” or “Install Location” option․ This will tell you the exact path to your game’s folder․ Once you’ve located this folder, open it and navigate to the “Data” or “Mods” subfolder․ This is where you’ll need to place the extracted mod files․
Some mods might have specific installation instructions, so it’s always a good idea to check the mod’s description page on Nexus Mods before simply copying and pasting the extracted files․ The instructions might specify particular folders or files that need to be moved, or they might warn you against overwriting certain files in your game’s directory․
Once you’ve placed the extracted files into your game’s directory, you might need to activate the mod within the game’s launcher or settings menu․ This will typically involve checking a box or selecting the mod from a list of available mods․ Again, the exact process will vary depending on the game and the mod you’re installing․
Verifying the Installation
After installing the mod, it’s crucial to verify that it has been installed correctly and is working as intended․ This can involve various steps, depending on the mod and the game you’re playing․
Firstly, launch your game and check if the mod’s changes are visible․ For example, if you’ve installed a mod that adds new items to your inventory, check if those items are present․ Or, if you’ve installed a mod that changes the game’s graphics, observe if the visual changes are evident․
If the mod’s changes are not visible or the game crashes, you might need to check your installation again․ Make sure you placed the extracted files in the correct directory and that you activated the mod within the game’s settings․ You can also check the mod’s description page on Nexus Mods for any specific instructions or troubleshooting tips․
If you’re still having trouble, you might need to look for a compatibility issue․ Some mods might not work with other mods you’ve installed, or they might be incompatible with certain game versions․ You can check the mod’s description page on Nexus Mods or search online for compatibility information․
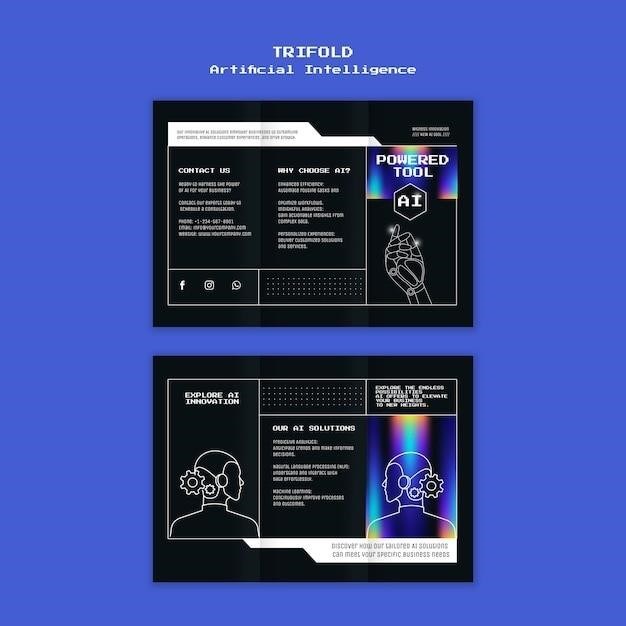
Troubleshooting
While manual installation can be rewarding, it comes with its share of potential issues․ If your mod isn’t working as expected, there are several troubleshooting steps you can take․
First, double-check the installation process․ Ensure you’ve extracted the mod files correctly and placed them in the designated game directory․ Misplaced files or missing folders can lead to errors․ Secondly, verify that the mod is compatible with your current game version․ Outdated mods might cause conflicts and malfunctions․
Another common issue is file conflicts․ If you’ve installed multiple mods, they might be clashing with each other, causing errors or unexpected behavior․ Review the mod descriptions for compatibility information and prioritize mods with fewer known conflicts․
Finally, consider the possibility of corrupted files․ If you suspect a corrupted download, try redownloading the mod from Nexus Mods․ If the problem persists, check for any antivirus or firewall interference that might be blocking the mod’s execution․
Remember, if you’re struggling with a specific issue, the Nexus Mods community forum is a valuable resource․ Search for similar problems or post your own query for guidance from experienced modders․
Using a Mod Manager
While manual installation offers a direct approach, mod managers provide a streamlined and user-friendly experience for managing your game mods․ These tools automate the download, installation, and management of mods, making the process significantly easier and less prone to errors․
Popular mod managers like Vortex and Nexus Mod Manager (NMM) offer features such as automated downloads, conflict detection, and mod loading order management․ They simplify the process of enabling and disabling mods, allowing you to experiment with different combinations without manually editing game files․
Mod managers also provide centralized access to mod information, such as compatibility details, file sizes, and user reviews․ This information helps you make informed decisions about which mods to install and avoid potential conflicts․
If you’re new to modding or find manual installation cumbersome, consider using a mod manager․ They offer a comprehensive and efficient solution for managing your game’s mods․ However, if you prefer a hands-on approach or want to delve deeper into the technical aspects of modding, manual installation remains a viable option․
Manual downloading of Nexus Mods offers a direct and potentially more technical approach to enhancing your gaming experience․ While it provides a greater sense of control and understanding of the modding process, it requires careful attention to detail and a willingness to navigate file structures and potential conflicts․
For those seeking a more streamlined and user-friendly experience, mod managers like Vortex and Nexus Mod Manager provide a comprehensive solution for managing your game’s mods․ They automate downloads, handle installation, and offer features like conflict detection and mod loading order management, simplifying the modding process․
Ultimately, the choice between manual downloading and using a mod manager depends on your individual preferences and comfort level․ If you enjoy a hands-on approach and are comfortable with technical aspects, manual downloading can be rewarding․ However, if you prioritize ease of use and efficiency, mod managers offer a more convenient and reliable option․
Regardless of your chosen method, remember to back up your game files before installing any mods․ This safeguards your game data in case of unexpected issues or errors during the modding process․



Leave a Reply
You must be logged in to post a comment.