arteck keyboard manual
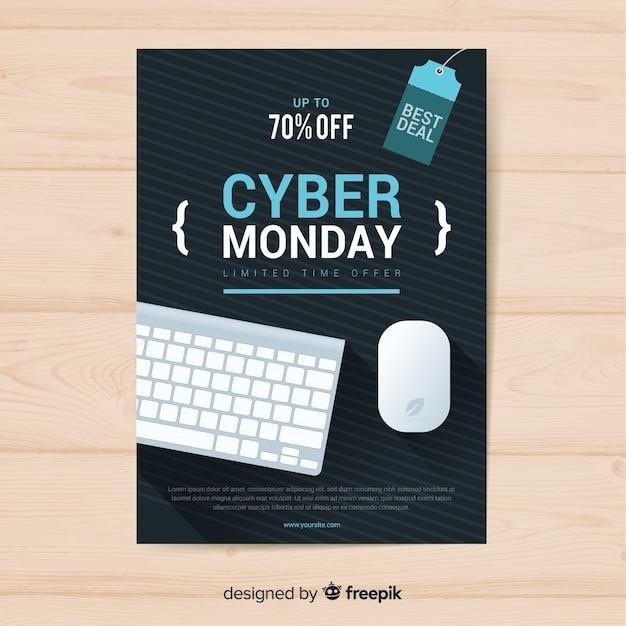
This manual provides instructions for setting up‚ using‚ and troubleshooting your Arteck keyboard․ It covers topics such as connecting your keyboard‚ exploring its features‚ and navigating its layout․
Introduction
Welcome to the world of Arteck keyboards! This manual is your comprehensive guide to setting up‚ using‚ and troubleshooting your new Arteck keyboard․ Whether you’re a seasoned typist or a casual user‚ this manual will help you get the most out of your keyboard experience․
Arteck keyboards are designed for comfort‚ efficiency‚ and durability․ They offer a wide range of features‚ including multimedia keys‚ function keys‚ and customizable backlighting‚ to enhance your productivity and enjoyment․ This manual will guide you through each feature‚ providing detailed instructions and explanations․
This manual covers all aspects of your Arteck keyboard‚ from unboxing and setup to troubleshooting common issues․ We encourage you to read through this manual carefully to familiarize yourself with the keyboard’s functionalities and maximize its potential․
Unboxing and Setup
Unboxing your Arteck keyboard is a simple and enjoyable process․ Inside the box‚ you’ll find your keyboard‚ a user manual (this one!)‚ and any additional accessories‚ such as a USB receiver or a charging cable․ Here’s how to get started⁚
- Carefully remove your Arteck keyboard from its packaging․
- Inspect the keyboard for any damage or missing components․
- Locate the USB receiver (if applicable) and any other accessories included in the box․
- Connect the USB receiver to an available USB port on your computer (if applicable)․
- Turn on your keyboard by pressing the power button‚ if applicable․
- Install any necessary drivers‚ if prompted by your operating system․
Once your keyboard is connected‚ you can start using it right away․ You may need to adjust the keyboard’s settings to your preferences‚ such as the language‚ backlight brightness‚ and key repeat rate․ Consult your operating system’s settings or the keyboard’s manual for instructions on how to customize these settings․
Connecting the Keyboard
Your Arteck keyboard can connect to your computer or other devices using a USB cable or Bluetooth technology․ The method you choose depends on the specific model of your keyboard and your personal preferences․
USB Connection
Most Arteck keyboards come with a USB receiver that allows for a wireless connection․ To connect using USB⁚
- Insert the USB receiver into an available USB port on your computer․
- Turn on your keyboard using the power button (if applicable)․
- Your computer should automatically detect and install the keyboard․
If your keyboard is not detected‚ check the USB port for any obstructions or dust and try a different port․ If the problem persists‚ consult your computer’s documentation or contact Arteck support for assistance․
USB Connection
Many Arteck keyboards offer a convenient USB connection for a reliable and straightforward setup․ To connect your keyboard via USB‚ simply follow these steps⁚
- Locate the USB receiver that came with your keyboard․ It’s typically a small‚ wireless dongle․
- Insert the USB receiver into an available USB port on your computer‚ laptop‚ or other compatible device․
- Turn on your keyboard using the power button (if applicable)․ Your computer should automatically detect the keyboard and install any necessary drivers․
If your computer doesn’t automatically recognize the keyboard‚ try restarting your device․ If the issue persists‚ check for any obstructions or dust in the USB port and try a different port․ You can also consult your computer’s documentation for further troubleshooting steps or reach out to Arteck support for assistance․

Bluetooth Connection
For a wireless experience‚ many Arteck keyboards offer Bluetooth connectivity․ Connecting your keyboard via Bluetooth is simple and convenient․ To establish a Bluetooth connection‚ follow these steps⁚
- Turn on your keyboard using the power button (if applicable)․
- On your computer or device‚ navigate to the Bluetooth settings․ This is usually found in the control panel or system settings․
- Place your keyboard in pairing mode․ This is typically done by pressing and holding a designated pairing button on the keyboard;
- In your Bluetooth settings‚ search for available devices․ Your Arteck keyboard should appear in the list․ Select it to initiate pairing․
- If prompted‚ enter any required PIN or passcode (usually “0000” or “1234”)․
Once the pairing process is complete‚ your keyboard will be connected and ready to use․ You can find detailed information about Bluetooth pairing within your keyboard’s user manual or on the Arteck website․
Keyboard Layout and Features
Arteck keyboards offer a variety of layouts and features designed to enhance your typing experience․ Understanding the keyboard layout and its features will make using your keyboard more efficient․ Your Arteck keyboard likely features a standard QWERTY layout‚ familiar to most users․ You’ll find the traditional keys for letters‚ numbers‚ punctuation‚ and symbols․ Additionally‚ the keyboard may include dedicated function keys‚ multimedia keys‚ and navigation keys․
Function keys (often denoted by F1 to F12) provide shortcuts for various actions‚ such as adjusting brightness‚ controlling media playback‚ or accessing specific system functions․ Multimedia keys offer quick access to media controls like volume‚ play/pause‚ and track skipping․ Navigation keys‚ like arrow keys and Page Up/Down‚ help you move around documents and web pages․ Familiarize yourself with the keyboard’s layout and key functions to maximize its functionality․
Function Keys
Function keys‚ typically labeled F1 to F12‚ offer shortcuts for various system-level actions and commands․ They are often used in conjunction with the “Fn” key‚ which acts as a modifier key․ To activate a function key‚ press the “Fn” key simultaneously with the desired function key․
Common functions associated with function keys include⁚
- F1⁚ Help or support
- F2⁚ Rename a selected file or folder
- F3⁚ Search or find a specific item
- F4⁚ Close a window or application
- F5⁚ Refresh a web page or document
- F6⁚ Switch between open windows or tabs
- F7⁚ Spell check or grammar check
- F8⁚ Start or stop a program in safe mode
- F9⁚ Print a document
- F10⁚ Open the menu bar in a program
- F11⁚ Toggle full-screen mode
- F12⁚ Save a document or file
These functions may vary depending on the specific application or operating system you are using․ Consult your operating system’s documentation for a comprehensive list of function key combinations․
Multimedia Keys
Multimedia keys provide quick access to common audio and video controls․ They are often integrated with the function keys‚ requiring the “Fn” key to activate them․ Look for dedicated multimedia keys on your Arteck keyboard‚ typically labeled with icons such as⁚
- Play/Pause: Starts‚ pauses‚ or resumes playback of media․
- Previous Track⁚ Skips to the previous track or video․
- Next Track⁚ Skips to the next track or video․
- Volume Up/Down: Increases or decreases the volume of audio output․
- Mute⁚ Silences or unmutes audio output․
- Stop⁚ Stops playback of media․
- Media Player⁚ Opens the default media player on your computer․
These multimedia keys allow you to conveniently control your music‚ videos‚ and other media without needing to navigate through multiple menus or application interfaces․ The specific functions associated with these keys might vary depending on the software you are using․ Refer to your operating system’s documentation for detailed information․
Backlighting
Some Arteck keyboards feature backlighting‚ allowing you to comfortably type in low-light conditions․ The backlighting options may vary depending on your model․ Here’s a general overview of common backlighting features⁚
- Brightness Adjustment⁚ You can typically adjust the brightness of the backlighting to suit your preference and environment․ Look for dedicated keys or a combination of keys (e․g․‚ “Fn” + a dedicated brightness key) to control the brightness level․
- Color Options⁚ Some models offer multiple color options for the backlighting‚ allowing you to personalize your typing experience․ You might find keys or a combination of keys (e․g․‚ “Fn” + a color key) to switch between color modes․
- Automatic Adjustment⁚ Certain keyboards may have an ambient light sensor that automatically adjusts the backlighting brightness based on the surrounding light levels․
- Breathing Effect⁚ Some backlighting modes create a subtle “breathing” effect‚ where the brightness of the backlight gradually changes over time․
Refer to your keyboard’s user manual or the manufacturer’s website for specific instructions on controlling the backlighting features of your Arteck keyboard․
Using the Keyboard
Once your Arteck keyboard is connected and set up‚ you can start using it for various tasks․ This section covers basic functionalities to help you get acquainted with your new keyboard⁚
- Typing⁚ Your Arteck keyboard is designed for comfortable and efficient typing․ The keys are usually responsive and have a good tactile feel․ You can type letters‚ numbers‚ punctuation marks‚ and special characters just like on a traditional keyboard․
- Navigation⁚ Use the arrow keys (up‚ down‚ left‚ right) to move the cursor around your screen or navigate through menus and documents․ The “Home‚” “End‚” “Page Up‚” and “Page Down” keys provide quick access to specific positions in your documents or websites․
- Special Keys⁚ Arteck keyboards often come with dedicated keys for specific actions‚ such as “Fn” (function) keys‚ “Windows” key‚ “Alt” keys‚ and “Ctrl” keys․ These keys can be used in combination with other keys to perform various shortcuts or commands․
Consult your keyboard’s user manual or the manufacturer’s website for specific instructions on using the special keys and shortcuts available on your Arteck keyboard․
Typing
Your Arteck keyboard is designed to provide a comfortable and efficient typing experience․ The keys are typically responsive and offer a good tactile feel‚ making it easier to type accurately and quickly․ Here’s a breakdown of key aspects of typing on your Arteck keyboard⁚
- Key Layout⁚ The standard QWERTY layout is used on most Arteck keyboards‚ familiar to users of traditional keyboards․ This layout allows for easy navigation and typing‚ with keys positioned in a way that minimizes errors and maximizes speed․
- Keystroke Response⁚ Arteck keyboards generally have a responsive keystroke action․ This means that each key press is registered promptly‚ ensuring accurate input and a smooth typing experience․ The keystrokes are often accompanied by a satisfying “click” sound‚ providing a tactile feedback mechanism․
- Key Travel⁚ The distance a key travels from its resting position to its fully pressed position is known as key travel․ Arteck keyboards often feature a comfortable key travel distance‚ providing a balanced feel between responsiveness and tactile feedback․ This helps reduce fatigue during extended typing sessions․
If you encounter any typing issues‚ such as unresponsive keys or uneven keystroke response‚ refer to the troubleshooting section of this manual for potential solutions․
Navigation
Your Arteck keyboard provides a range of keys and features that enhance navigation within your operating system and various applications․ These navigational tools allow you to move seamlessly through menus‚ documents‚ and web pages with ease․ Here’s a closer look at key navigation elements on your Arteck keyboard⁚
- Arrow Keys⁚ The arrow keys (up‚ down‚ left‚ right) are fundamental for navigating within documents‚ spreadsheets‚ and other applications․ They allow you to move the cursor in the desired direction‚ providing precise control over your positioning․
- Home and End Keys⁚ The Home key moves the cursor to the beginning of a line or document‚ while the End key moves it to the end․ These keys expedite navigation within lengthy text files or web pages‚ saving time and effort․
- Page Up and Page Down Keys⁚ These keys allow you to scroll through documents or web pages one page at a time․ Page Up moves you up a page‚ while Page Down moves you down․ This feature is particularly useful when dealing with extensive documents or websites with multiple pages․
- Function Keys (F1-F12)⁚ Function keys (F1-F12) can be used in combination with other keys to perform various actions‚ including navigation․ For instance‚ pressing F5 may refresh a web page‚ while F11 might enter full-screen mode․
Consult your operating system’s documentation or the specific application’s help guide for detailed information on how to utilize navigation keys within different programs․
Special Keys
Your Arteck keyboard includes a variety of special keys designed to enhance your productivity and simplify various tasks․ These keys offer shortcuts and unique functionalities that streamline your workflow․ Here’s a breakdown of some notable special keys⁚
- Print Screen (PrtScn) Key⁚ This key captures a screenshot of your entire computer screen․ You can then paste the screenshot into an image editor or other applications for further use․
- Scroll Lock Key⁚ The Scroll Lock key is primarily used in spreadsheets and text editors․ When activated‚ it changes the behavior of the arrow keys․ Instead of moving the cursor‚ they scroll through the document or spreadsheet․
- Pause/Break Key⁚ This key can be used to pause programs or interrupt ongoing processes․ In some applications‚ it may also be used to trigger a break or a pause in a task․
- Insert Key (Ins)⁚ The Insert key is used to toggle between insert mode and overwrite mode in text editors and word processors․ In insert mode‚ new text is inserted before existing characters‚ while in overwrite mode‚ new text replaces existing characters․
- Delete Key (Del)⁚ The Delete key removes characters to the right of the cursor․ It is often used for erasing mistakes or deleting unwanted text․
Refer to your operating system’s documentation or the specific application’s help guide for detailed information on the specific functionality of special keys within different programs․



Leave a Reply
You must be logged in to post a comment.